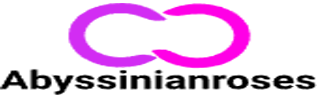How to Share Google Calendar With an iPhone
Accessing shared calendars is an invaluable way of streamlining meeting scheduling processes. Your iPhone makes this task even more straightforward, as you can view and even modify these calendars (if the host has granted editing rights). How do you find the Contextual Links?
Before beginning, ensure the calendars you wish to access are synced on your phone. From there on out, it should be easy.
How to share your Google Calendar
Sharing your Google Calendar with an iPhone requires proper permissions. This allows you to view events from other people and even edit them, making it perfect for personal and business use. However, keep several things in mind when sharing: using multiple Google accounts could cause complications, and not all features work on the Apple Calendar App, etc.
First, ensure your Google Calendar is public by clicking three dots and selecting “Settings and Sharing,” followed by “Make Public.” Once active, copy the link and share it with others.
Next, set up your iPhone so it syncs with the shared calendar. This can be accomplished by opening the Settings app and tapping on “Mail, Contacts, Calendars.” Select “Add Account,” then “Google.” Enter your email address and password to authenticate, and tap OK—this will sync all your Google Calendars onto your iPhone!
Once your iPhone is configured to sync with Google Calendars, you can access them by opening the Calendars app and tapping “My Calendars.” From here, you will need to find the ICAL link of the calendar you wish to subscribe to and either copy and paste it into messages or emails or add it directly by going into “Calendars > Accounts> Add Calendar.”
Subscribing to a shared calendar allows you to select which permission level suits you best; these could include “See only free/busy,” “View event details,” and “Make changes.”
Sharing your calendar on an iPhone can help you stay more organized by eliminating unnecessary back-and-forth between scheduling meetings or activities, out-of-office times, vacation time management, and showing colleagues when you are available for meetings. Find the best Authority Backlinks.
How to share an event
Google Calendar makes sharing events easy by giving others access to your calendar, enabling collaboration on events or meetings with colleagues or friends, and ensuring everyone knows your availability. Sharing also cuts down on time-consuming back-and-forth when scheduling meetings or events—saving both time and energy!
To share an event, simply click on the pencil Edit event icon () on your calendar, enter the email address of someone you would like to include, create an event description, and determine its public or nonpublic status; additionally, you can adjust its viewing permissions (by default it is set to Show All Event Details).
When sharing calendars with others, adding their ICAL link to your iPhone Calendar app allows you to view events from that calendar on your own. This can be especially useful when viewing work or family calendars. To do this, open your iPhone’s Calendar app, go into Settings, then Calendars, then Manage Calendars, then scroll down until you find the one you wish to add and copy its link before sharing.
If you want to give someone read-only access to your calendar, use the Public calendar toggle in the settings menu. You can also enable Sync with other calendar options and share with Apple devices; additionally, a link can be generated that allows anyone interested to subscribe directly.
Once your event has been shared, those you invite will be able to view it on their calendars or Web browsers. They can also add it directly to their Google Calendar accounts by tapping “Add calendar.” They may even edit your calendar so they can make changes or create their events on it!
You can modify or stop sharing a calendar at any time. When someone you share it with makes changes, you’ll receive an alert via the Notifications feature of Settings & Calendars. To manage notifications properly and avoid receiving unwanted alerts in the future, turn them off via Settings & Calendars. This is the best way to find the Classified Profile Links.
How to share a sub-calendar
Subcalendars provide a great solution when sharing calendars with multiple users. They allow you to share vacation schedules or content calendars easily among a group. Simply hover your cursor over the calendar you want to share and click the three-dot menu; select Share calendar, select appropriate settings, and finally, link it.
Once your sharing settings have been configured, other users will receive an email with a link to your calendar. If they already have a Google Account, they can click the link and add your sub-calendar directly. Otherwise, they can request access by clicking Request access.
Additionally, you can share events on a specific date or time. For instance, if you need to arrange meetings with clients, share the URL of your calendar so they can subscribe and view their availability.
Adding calendars together is another effective way of sharing a calendar, particularly if you need access to information across several devices—for instance if you manage multiple Google Calendar accounts or need access from several devices at the same time. You could easily link your personal calendar with work or school calendars so that essential events stay on your radar, then access this information anytime from your phone, tablet, or computer.
When sharing a calendar, users must maintain their privacy. By default, shared calendars are public, thus enabling anyone who views them access to your sensitive or private data. Therefore, only sharing with trusted individuals should be done.
To share a calendar with other users, navigate to My Calendars on the left and select your calendar of choice. On its Settings and Sharing page, click More before choosing Make Available To The Public before setting any permissions you’d like given (such as viewing all event times/information or editing it).
How to share a shared calendar
To share a calendar, simply choose it from your My Calendars list on the left of Google Calendar, hover over its name, click three vertical dots (), select Settings and Sharing, and scroll to the Sharing section. Here, you can control whether recipients can make changes to events or only see free/busy information, assign custom colors to it, and more!
Your new calendar will now appear in your list of other calendars on the left side of your screen. You can also add calendars by visiting the website of someone you wish to add. If they have a Google account and you have permission, click ‘Add Calendar’; otherwise, enter their email address and request that they grant access.
Once you add a shared calendar to your Google Calendar, event data from it is automatically imported; however, depending on your Internet connection and service provider, this might take 24 hours. If you are using an IT-managed Google account within an organization for additional assistance, please reach out directly.
IT admins can manage access to their organization’s Google Calendar by granting or restricting individual user access. To do this, open up their calendar in a web browser on a computer, click on its icon at the left, open its settings, and then choose Manage Access To This Calendar to manage access.
Your URL allows others to gain access to your calendar, giving them complete control of all events and meetings scheduled. This feature is especially beneficial if you work with large teams or need to manage multiple calendars simultaneously.
If you would like to share your calendars with other users, visit the Google Calendar website on a desktop computer and follow these steps. Those you share your events with will then be able to view them through their iPhone or Android phone’s Google Calendar app.
Read also: The Benefits of an SEO Bootcamp